注意事项:
1、 在路局级集群中,FCA2214 交换机(或HBA) 在SAN 环境中要将两台服务直接连接方式;
2、要两台服务器(本次硬件环境是HP 580 G5),至少一个存储
3、存储要分一个仲裁盘,一般不用很大,最多不要超过1~2G,不要将文件放到仲裁盘上
4、Windows2003 系统安装,要将两台服务器放在同一个域内,用域来管理服务器,建立集群服务器
5、需要给两台服务器分配6个IP 其中1组心跳、1组局域网IP、1个操作系统虚拟IP和一个数据虚拟IP
SmartStart CD 是HP 专门用于Proliant 服务器的工具软件光盘, SmartStart CD 可以帮助用
户简单的部署和管理服务器, SmartStart CD 包含以下功能:
1 部署操作系统: SmartStart 可以以向导的方式, 帮助用户轻松的部署Windows2000/2003 操作系统, 并把HP System Insight Manager 系统管理平台的客户端(Agent), 以及服务器内部集成硬件的驱动程序集成到操作系统中, 使用户一次安装就可装好所有必要的工具软件和驱动程序;
2 设置阵列: SmartStart 内置Array Configuration Utility (ACU) 阵列设置工具, 可以使用图形GUI 界面对服务器内置的HP Smart Array 阵列卡以及外置的HP Modular SmartArray 磁盘阵列进行RAID 设置;
3 3阵列诊断: SmartStart 内置Array Diagnostics Utility (ADU) 阵列诊断工具, 可以对服务器内置的硬盘, HP Smart Array 阵列卡, 以及外置的HP Modular Smart Array 磁盘阵列进行故障诊断, 硬件检测;
4 系统诊断: SmartStart 内置Insight Diagnostics 系统诊断工具, 可以对服务器的所有部件进行故障检测并生成报告;
5 系统擦除: SmartStart 内置Erase Utility 系统擦除工具, 可以轻松的恢复服务器的出厂设置, 以便系统恢复.
6 安装驱动: SmartStart CD 内置服务器支持软件包ProLiant Support Pack(PSP), PSP 集成了Prolaint 服务器的所有集成硬件及大部分选件的驱动程序, 支持Windows 和Linux,可以一个步骤就安装好所有选定的驱动程序及工具软件.
节点A开机,把SmartStart CD放入光驱, 重启服务器, SmartStart CD具备系统引导功能, 会自动从光盘引导系统并开始设置过程, 引导界面如下图所示, 可以选择用SmartStart CD 引导,也可以选择从硬盘引导, 如果此步骤不做任何操作, 过5 秒后, 会自动从SmartStart 引导.
 此主题相关图片如下:1.jpg
此主题相关图片如下:1.jpg
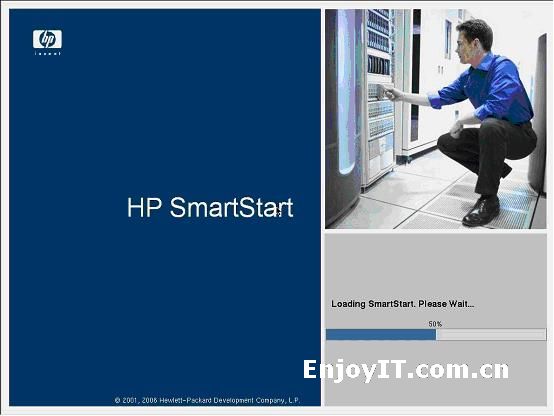
出现这个页面时, 选择English, 按Continue按钮继续
 此主题相关图片如下:2.jpg
此主题相关图片如下:2.jpg
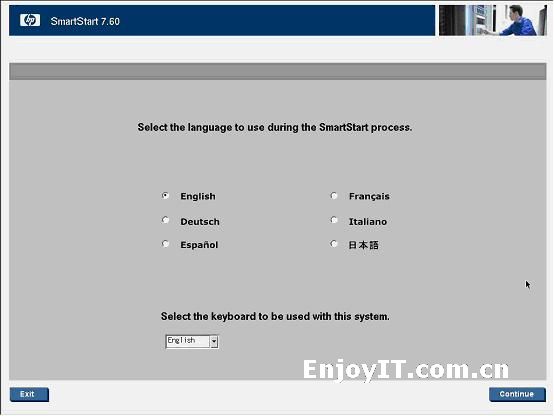
出现这个页面时, 按Agree按钮接受使用协议继续:
 此主题相关图片如下:3.jpg
此主题相关图片如下:3.jpg
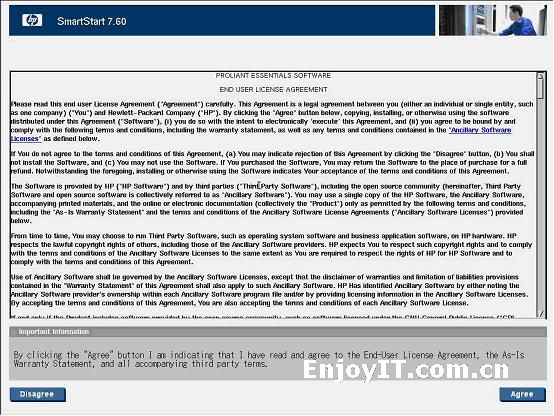
接下来就进行SmartStart 的具体操作了.
本章将介绍SmartStart CD 的主要功能:
在上一章接受协议后, 将出现下图所示画面, 画面下方有3 个按钮, 其中:点击Deploy Server按钮可以部署服务器, 按Maintain Server钮可以对服务器进行配置, 检测等操作
 此主题相关图片如下:4.jpg
此主题相关图片如下:4.jpg
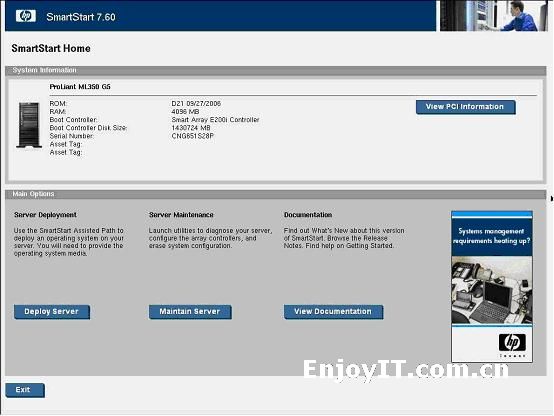
1 在上图中点击Maintain Server ,出现如下图画面。
 此主题相关图片如下:5.jpg
此主题相关图片如下:5.jpg
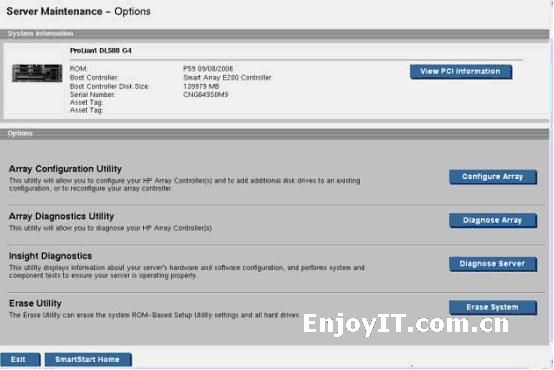
2 点击右面的Configure Array按钮,如果出现如下界面,表示内部硬盘的RAID1 出厂已经做好(默认是这样),则直接跳到步骤()。
 此主题相关图片如下:9.jpg
此主题相关图片如下:9.jpg
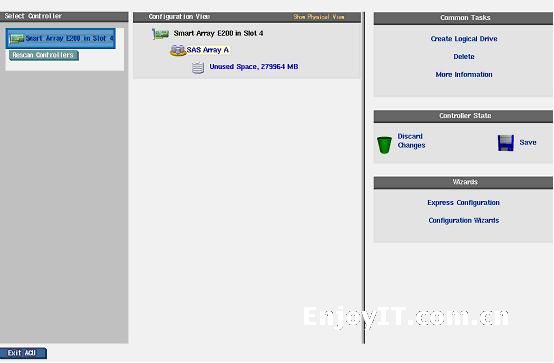
3 如果出现的界面如下所示,则说明本地硬盘RAID 没有做,这时候点击Create Array按钮创建Array
 此主题相关图片如下:10.jpg
此主题相关图片如下:10.jpg
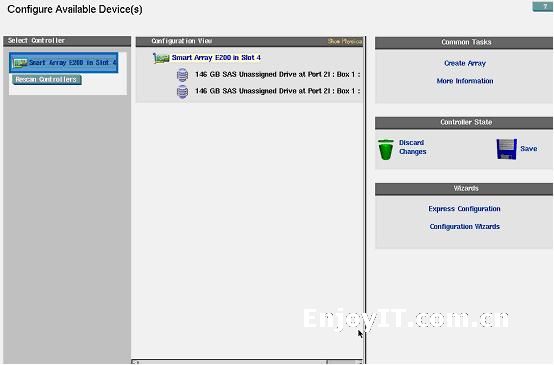
4 点击create array 后出现如下界面,选择select All 选项后点击OK 按钮。
 此主题相关图片如下:11.jpg
此主题相关图片如下:11.jpg
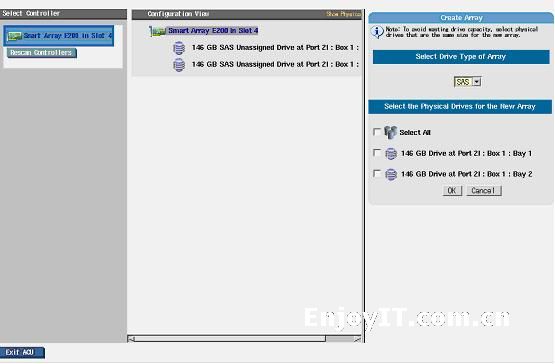
5 点击OK 后出现如下界面:然后点击右上角的create Logical Drive 按钮
 此主题相关图片如下:12.jpg
此主题相关图片如下:12.jpg
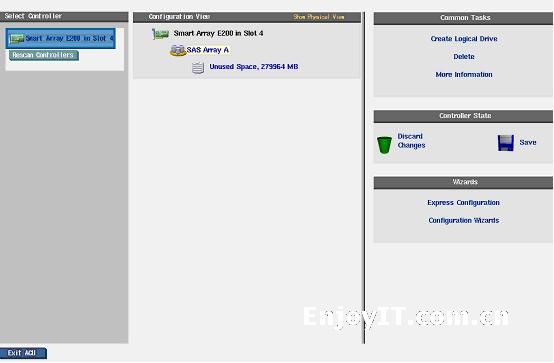
6 出现如下界面后直接点击OK 按钮后就完成了内部ARRAY 的配置。点击Exit ACU 按钮。
 此主题相关图片如下:13.jpg
此主题相关图片如下:13.jpg
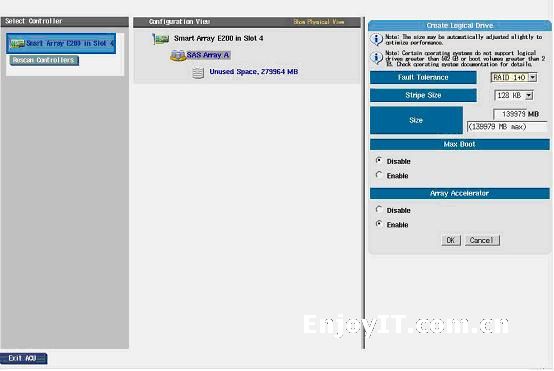
7 在下面界面内直接点击SmartStart Home 按钮后回到主界面。
 此主题相关图片如下:14.jpg
此主题相关图片如下:14.jpg
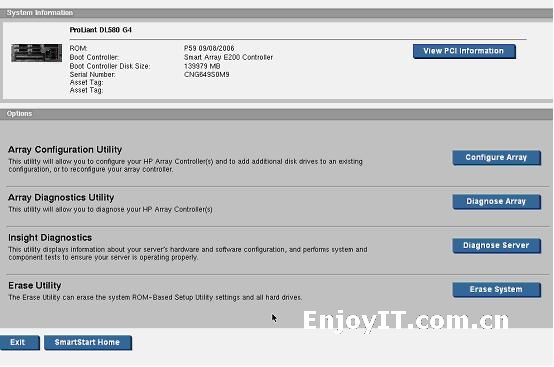
8 在主界面中点击Deploy Server按钮,出现下图所示画面, 其中画面左侧的3 个按钮可分别实现:Reboot to RBSU 重启服务器并进入RBSU(ROM Based Setup Utility), 同自检时按[F9]; Reboot to ORCA重启服务器并进入ORCA(Option ROM Configuration for Array), 同自检到SmartArray 阵列卡时按[F8]; Launch ACU启动ACU(Array Configuration Utility) 图形化RAID 配置工具在这里, 直接 按Contrnue按钮继续,
 此主题相关图片如下:15.jpg
此主题相关图片如下:15.jpg
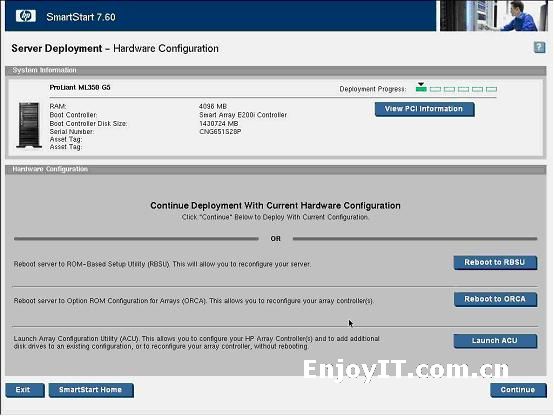
9 接下来出现下图所示画面, 选择需要安装的操作系统, 本项目中为Windows2003 企业版, 按 按钮继续:
 此主题相关图片如下:16.jpg
此主题相关图片如下:16.jpg
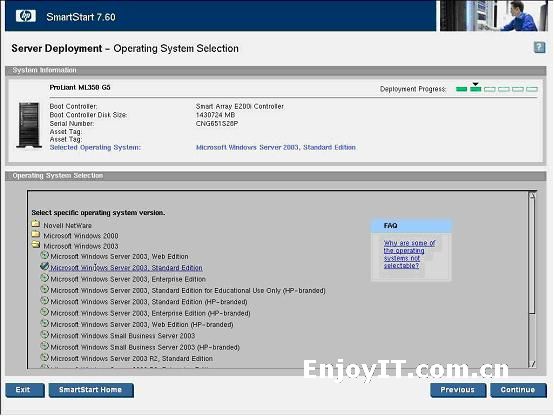
10 下图画面选择操作系统的介质位于什么位置, 选CD-ROM, 按Continue按钮继续:
 此主题相关图片如下:17.jpg
此主题相关图片如下:17.jpg
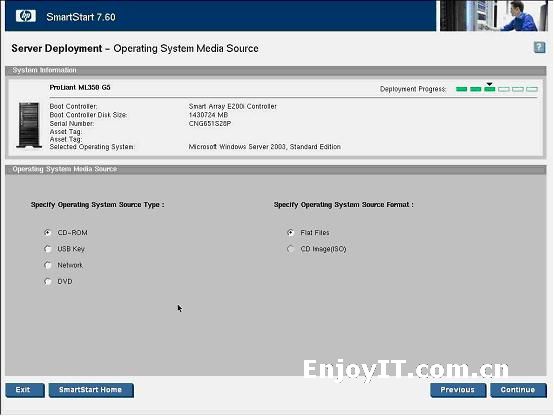
11 在下图中为系统分区(C:) 选择容量, 也可把全部容量作为系统分区, 分区默认格式化为NTFS 文件系统, 按Continue按钮继续:
 此主题相关图片如下:18.jpg
此主题相关图片如下:18.jpg
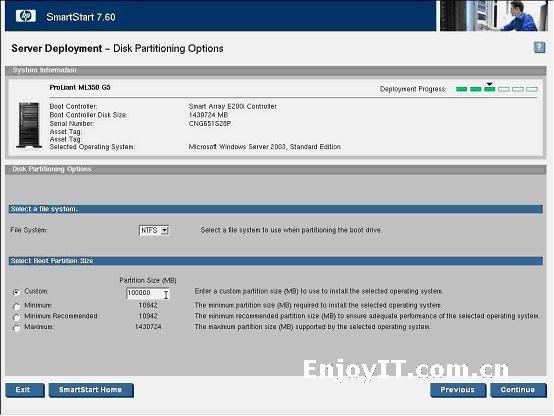
12 在下图中输入用户相关信息和Windows 系统的注册码, 并选择服务器客户端的授权方式(此处根据所购买的微软系统许可协议选择输入), 按Continue按钮继续:
 此主题相关图片如下:19.jpg
此主题相关图片如下:19.jpg
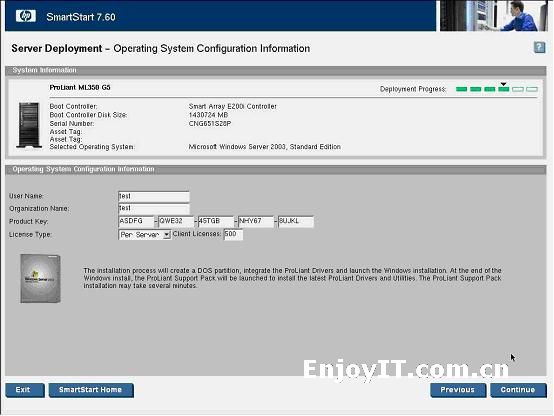
13 在下图中设定SNMP 简单网络管理协议, 开启SNMP 可以更方便的管理服务器, 按Continue按钮继续:
 此主题相关图片如下:20.jpg
此主题相关图片如下:20.jpg
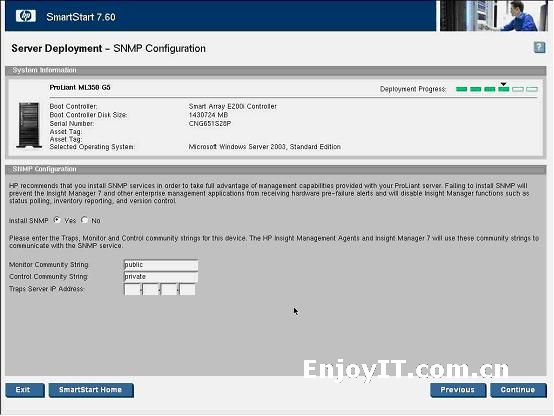
14 至此所有必要的设置都已经做好, SmartStart 会给出报警信息, 如果继续, 硬盘中的所有数据都将被擦除, 按Continue按钮继续后, SmartStart 将进行分区, 拷贝数据等操作, 并会自动弹出光盘, 要求放入操作系统光盘, 放入操作系统光盘后, 将自动完成整个安装过程, 此过程需要3~4 次重
 此主题相关图片如下:21.jpg
此主题相关图片如下:21.jpg
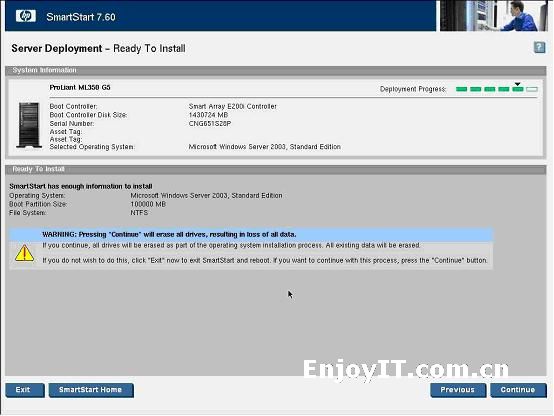
15 安装重启后,系统最后阶段需要参与如下图:
 此主题相关图片如下:22.jpg
此主题相关图片如下:22.jpg
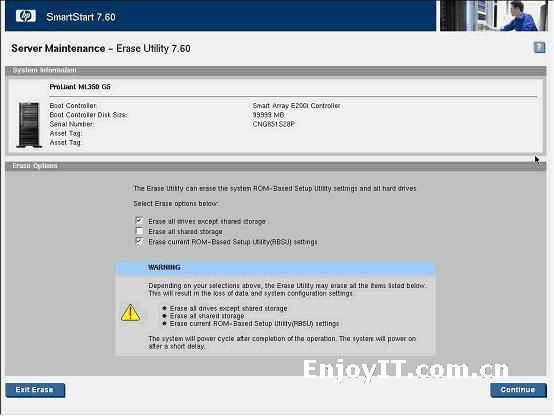
16 如下图,系统提示输入使用者的用户名和单位,点击下一步
 此主题相关图片如下:23.jpg
此主题相关图片如下:23.jpg
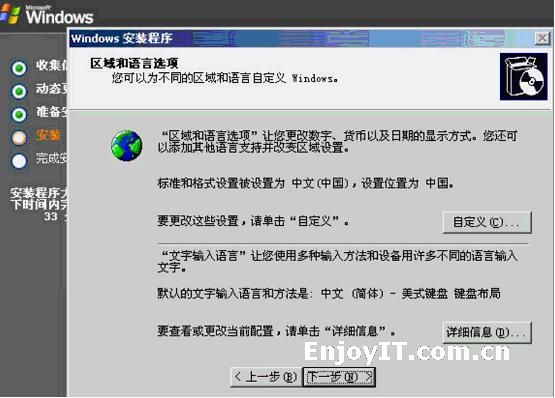
17 输入计算机名和管理员密码,点击下一步
 此主题相关图片如下:24.jpg
此主题相关图片如下:24.jpg
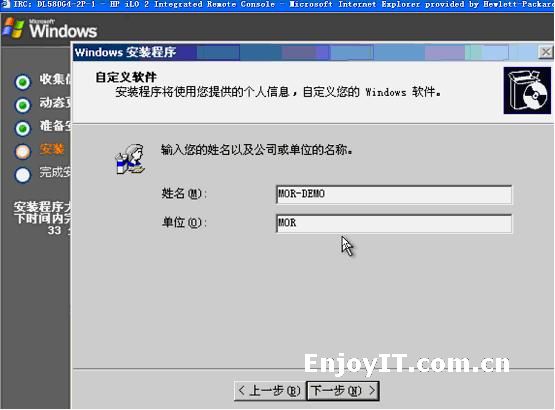
18 如下图,直接点击下一步,系统进行一会后会提示您输入工作组名字,这里输入WG(其它名字也可,因为后续需要升级到域),
 此主题相关图片如下:25.jpg
此主题相关图片如下:25.jpg
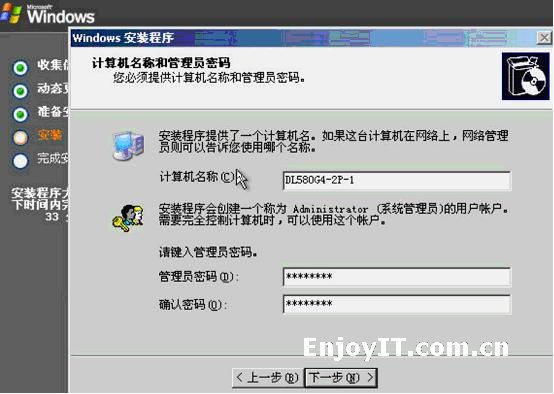
19 直接点击下一步,系统进行一会后会提示您输入工作组名字,这里输入WG(其它名字也可,因为后续需要升级到域)点击下一步,系统会自动完成后续安装,系统完成重启后会自动安装HP 一些管理监控软件,需要一段时间,请耐心等候。
 此主题相关图片如下:26.jpg
此主题相关图片如下:26.jpg
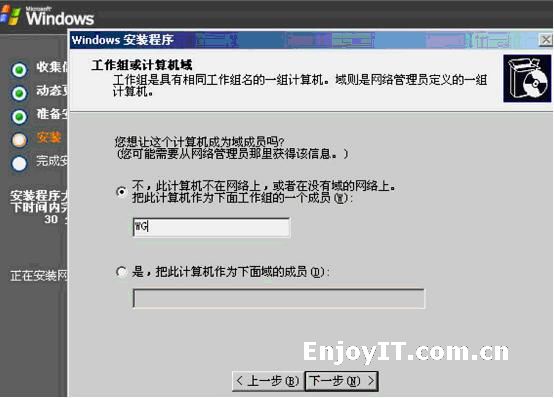
20 节点A 安装完成后,同样方法安装节点B
操作系统安装完成后请安装多链路软件MPIO。
注:在MPIO 目录下选择W2KW2K3 目录下的MPATH 目录下的CPQSETUP程序执行,然后根据提示默认选择安装即可,安装完成后系统出现了两条物理链路外的一条虚拟链路。
ACU(Array Configuration Utility)是HP 专有的GUI 阵列配置工具, 支持所有HP SmartArray 智能阵列卡和 MSA (Modular Smart Array) 系列磁盘阵列柜;节点A 上,在开始按钮的主菜单中, 程序组中有HP 软件Array configure Utility,点击进入ACU,
 此主题相关图片如下:27.jpg
此主题相关图片如下:27.jpg
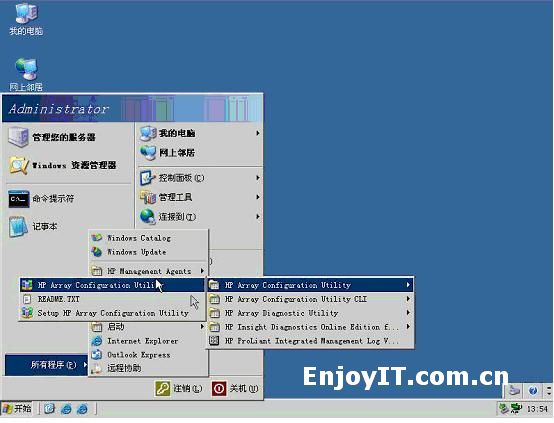
 此主题相关图片如下:28.jpg
此主题相关图片如下:28.jpg
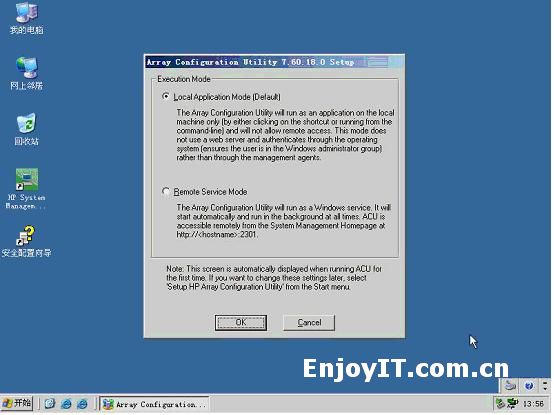
点击OK 按钮,将出现下图所示主界面,
 此主题相关图片如下:29.jpg
此主题相关图片如下:29.jpg
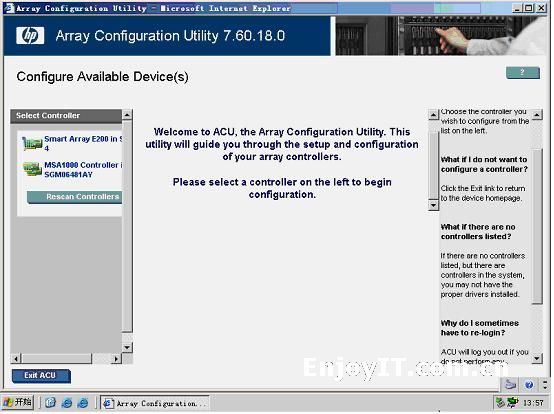
主界面分为3 个部分, 左侧导航栏为ACU 识别到的阵列控制器,点击MSA1000 Controller.出现如下界面:
 此主题相关图片如下:30.jpg
此主题相关图片如下:30.jpg
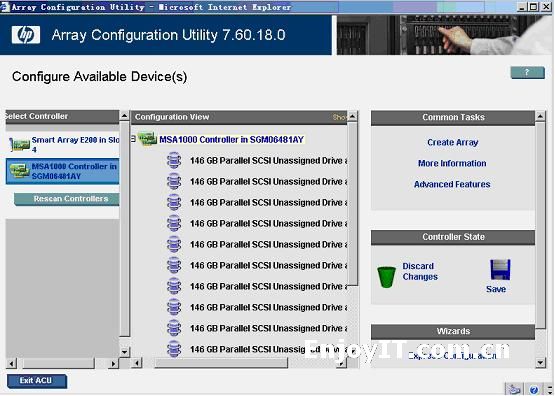
中间为当前的硬盘信息: 右侧为任务条, 在任务条内显示对当前选定的设备(硬盘或array)可进行何种操作, 也可选择右下角的”Configuration Wizards”配置向导:点击Create Array 按钮,(以工务段级为例);
 此主题相关图片如下:31.jpg
此主题相关图片如下:31.jpg
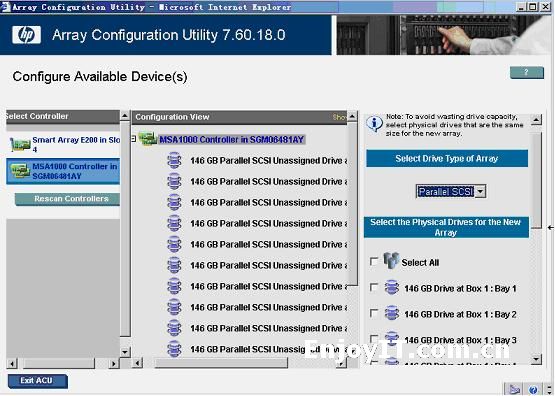
1 上图中, Step 1, 点击页面中间的阵列卡MSA1000 控制器, 然后Step 2, 点击右侧“Common Tasks” 中的:出现下图所示界面, 选择两块硬盘 点击”OK”, 这样就把所选硬盘都放入了一个磁盘组, 创建了一个SCSI Array A:
 此主题相关图片如下:32.jpg
此主题相关图片如下:32.jpg
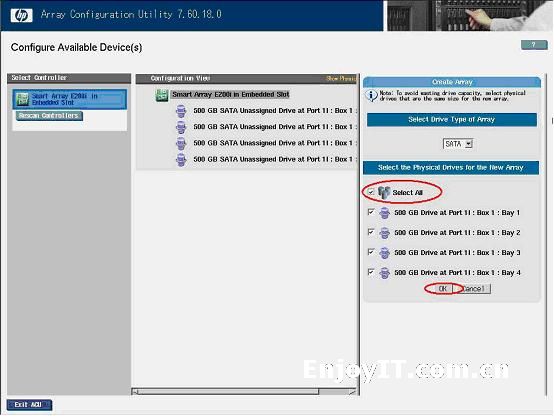
2 创建SCSI Array A 后, 生成了大约146GB(2*146GB)的”未使用空间”, 见下图, 点击右侧 “Common Tasks” 中的创建逻辑驱动器(Logic Drives),也就是RAID 中的LUN (Logic Unit Number 逻辑单元号), 每个LUN将被操作系统识别为一个硬盘,
 此主题相关图片如下:33.jpg
此主题相关图片如下:33.jpg
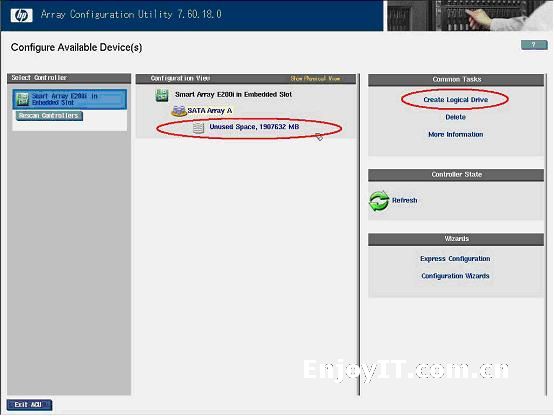
3 在 操作面板中, 设置”Fault Tolerance”容错下拉菜单中设定RAID 级别为”RAID 1+0”, “Stripe Size”为默认值128KB,, 点击OK 完成这个LUN 的创建, 见下图:
 此主题相关图片如下:34.jpg
此主题相关图片如下:34.jpg
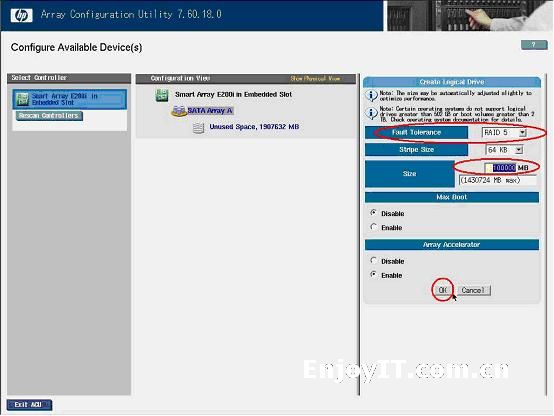
4 做完上面的操作后, 会在SCSI Array A 下面生成一个Logical Drive1(LUN 1), 容量约为146GB, RAID 级别是RAID 10, 重复前面的操作, 选择6 块硬盘创建成Logical Drive 2, RAID 5,完成后点击右侧操作面板中的 按钮保存:
 此主题相关图片如下:36.jpg
此主题相关图片如下:36.jpg
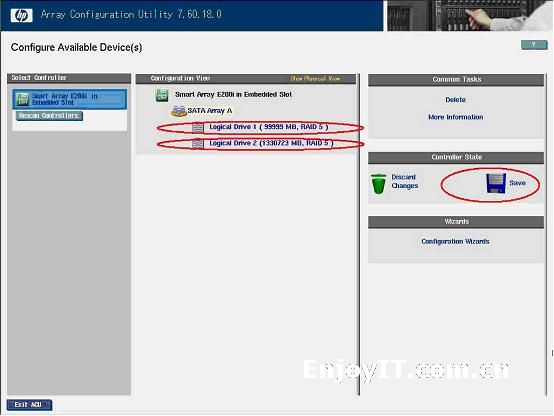
5 在弹出的警告信息框中点击”OK” , 确认刚才的操作, ACU 开始执行前面的操作命令,几秒钟后, RAID 设置完毕。配置完成后界面如下:
 此主题相关图片如下:37.jpg
此主题相关图片如下:37.jpg
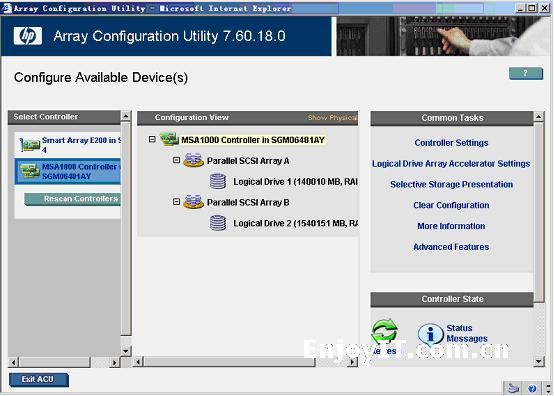
点击“ExitACU”按钮退出
在安装过程中,安装某些节点时将关闭其它节点。这个步骤有助于保证附加到共享总线的磁盘上的数据不会丢失或遭到破坏。当多个节点同时尝试写入一个未受到群集软件保护的磁盘时,可以出现数据丢失或遭到破坏的情况。与Microsoft? Windows? 2000 系统不同,Windows 2003 Server 中新磁盘的默认装载方式有所变化。在Windows 2003 中,将不会对与引导分区不在同一总线的逻辑磁盘进行自动装载和分配驱动器号。这有助于确保在复杂的SAN 环境中,服务器不会装载可能属于另一台服务器的驱动器。尽管驱动器不会被自动装载,但是仍然建议您按照下列步骤,确认共享磁盘不会遭到破坏。
使用下表确定在每一个步骤必须关闭的节点和存储设备。
本指南中的步骤面向双节点群集。而如果您正在安装拥有两个以上节点的群集,那么“节点2”一栏将列出其它所有节点所要求的状态。
|
步骤 |
节点1 |
节点2 |
存储 |
备注 |
|
设置网络 |
开启 |
开启 |
关闭 |
确认共享总线上的所有存储设备均已关闭。开启所有节点 |
|
设置共享磁盘 |
开启 |
关闭 |
开启 |
关闭所有节点。开启共享存储,再开启第一个节点 |
|
验证磁盘配置 |
关闭 |
开启 |
开启 |
开启第一个节点,开启第二个节点。如果需要,可以针对第三和第四个节点重复相同的步骤 |
|
配置第一个节点 |
开启 |
关闭 |
开启 |
关闭所有节点;开启第一个节点 |
|
配置第二个节点 |
开启 |
开启 |
开启 |
顺利配置完第一个节点后,开启第二个节点。如果需要,可以针对第三和第四个节点重复相同的步骤 |
|
安装后 |
开启 |
开启 |
开启 |
所有节点均必须开启 |
在配置群集(Cluster)服务软件前,必须先执行几个步骤。这些步骤是:在每个节点上安装Windows Server 2003 Enterprise Edition 或Windows Server 2003 Datacenter Edition 操作系统。
设置网络。
设置磁盘。
在第一个节点上开始安装群集服务前,在每一个群集节点上执行这些步骤。要配置群集服务,您必须登录一个拥有所有节点管理许可的帐户。每个节点都必须是同一个域的成员。如果您选择将其中一个节点作为域控制器,那么在相同的子网上再设置一个域控制器,以便消除单点故障,并对该节点进行维护。
设置网络
服务器集成的两块网卡(NC371i)请在操作系统下禁用,以防止安装集群时候IP 地址有问题。
1 单击“开始”,指向“控制面板”,右击“网络连接”,然后单击“打开”。右击“本地连接3”图标。
单击“重命名”。
在文本框中键入“ Private”(专用网络),然后按“ENTER”键。
重复步骤,然后将公用网络适配器重命名为“Public”(公用网络)。
 此主题相关图片如下:38.jpg
此主题相关图片如下:38.jpg

重命名的图标如上方图所示。
2 配置专用网络适配器
右击您的心跳适配器对应的Private 网络连接,然后单击“属性”。在“常规”选项卡上,确认仅选定了“Internet 协议(TCP/IP)”复选框,如下方图2 所示。点击清除所有其它客户端、服务和协议的复选框。
 此主题相关图片如下:39.jpg
此主题相关图片如下:39.jpg

3 在“专用网络属性”对话框中,仅点击选定“Internet 协议”复选框。单击“Internet 协议(TCP/IP)”,然后单击“属性”。
在“常规”选项卡上,确认您所选择的静态IP 地址与其它任何公用网络适配器不在相同的子网或网络上。
 此主题相关图片如下:40.jpg
此主题相关图片如下:40.jpg
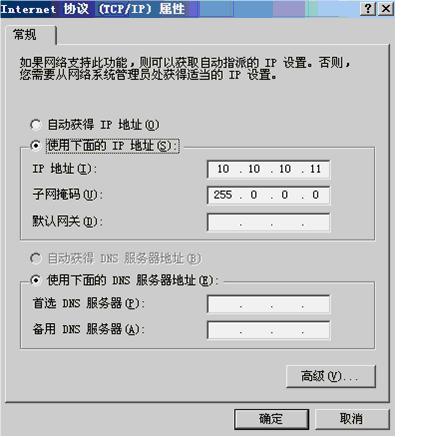
4 确认未在“默认网关”方框中,或者在“使用下列DNS 服务器地址”下方,定义了任何值。单击“高级”按钮。在“ DNS”选项卡上,确认未定义任何值。同时确认清除了“在DNS 中注册此连接的地址”和“在DNS 注册中使用此连接的DNS 后缀”复选框。
 此主题相关图片如下:41.jpg
此主题相关图片如下:41.jpg
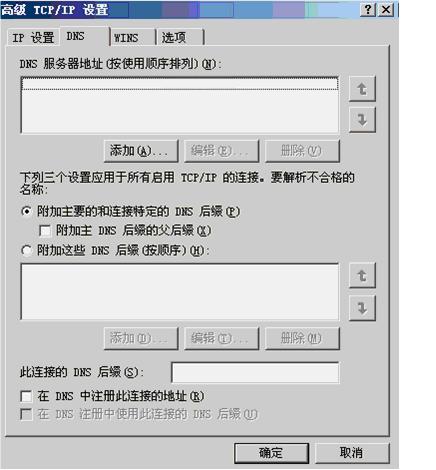
5 在“WINS”选项卡上,确认未定义任何值。单击“禁用TCP/IP 上的NetBIOS”,如下方图6 所示。
 此主题相关图片如下:42.jpg
此主题相关图片如下:42.jpg
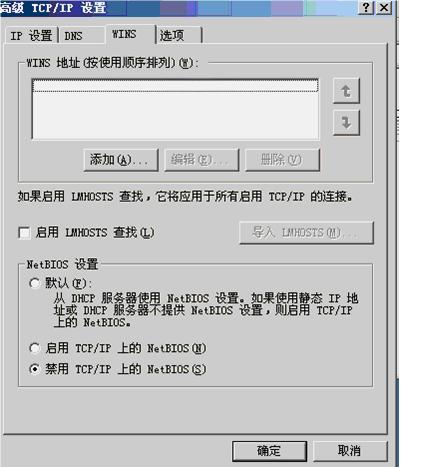
当关闭了该对话框,您可能接收到如下提示:“此连接拥有一个空白的主WINS 地址。
您想继续吗?”如果您收到了该提示,单击“是”。
同样配置节点B 的内网IP 为10.10.10.11。
配置公用网络适配器
同样配置公网地址192.168.0.1(节点A),192.168.0.2(节点B);
警告:为了避免破坏群集磁盘,在其它节点上启动操作系统前,确认至少在一个节点上安装、配置和运行了Windows Server 2003。在完成群集服务配置之前,所开启的节点数不要超过一个,这一点至关重要。
1 要继续的话,关闭所有节点。开启共享存储设备,然后开启节点1。在群集服务安装过程中,您必须为仲裁磁盘提供驱动器盘符。常用的标准盘符为“Q”,本例中亦采用“Q”盘符。
配置共享磁盘
确认仅开启了一个节点(磁盘柜是开启的)。
右击“我的电脑”,单击“管理”,然后展开“存储”。
双击“磁盘管理”。
2 如果您连接了一个新的驱动器,将自动开启“写入签名和更新磁盘向导”。如果出现该向导,单击“下一步”,完成向导的各个步骤。
注意:该向导自动将磁盘设为动态。要将磁盘复位到基本状态,右击“磁盘n”(n在此处指您正在设定的磁盘),然后单击“还原基本磁盘”。
3 右击“未分配的磁盘空间”。
单击“新分区”。
将启动“新建分区向导”,单击“下一步”。
选择“主分区”的分区类型,单击“下一步”。
默认将分区设为最小。单击“下一步”。(建议采用多个逻辑磁盘,而不是在一个磁盘上采用多个分区。)
使用下拉框更改驱动器盘符。使用在字母表上比默认列举的字母更靠后的驱动器盘符。通常,驱动器盘符“Q”可以用于仲裁磁盘,而“R”、“S”等字母则用于数据磁盘。
使用NTFS 格式化分区。在“卷标”方框中,键入该磁盘的名称。例如:“驱动器Q”,如下方图8 所示。关键是要对共享磁盘分配驱动器标签,因为在还原磁盘时这会大大减少故障排除时间。
 此主题相关图片如下:43.jpg
此主题相关图片如下:43.jpg
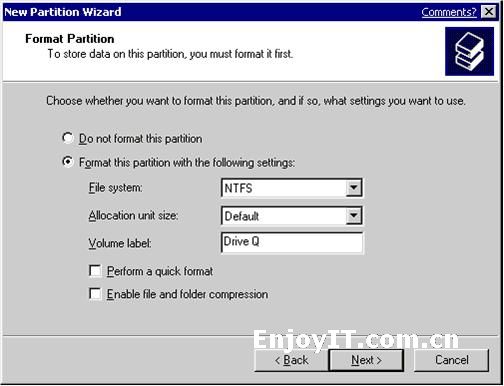
确认所有的共享磁盘均格式化为NTFS 并指派为MBR Basic。
4 验证磁盘访问与功能
启动“Windows Explorer”。
右击一个共享磁盘(比如:“驱动器Q:\”),单击“新建”,然后单击“文本文档”。确认您可以顺利写入磁盘,并创建了文件。
选择所创建的文件,然后按“Del”键,将其从群集磁盘删除。
5 对所有群集磁盘重复步骤1 至4,用另外一个LUN 创建数据盘分区E:,确认可以从第一个节点正确地访问它们。关闭第一个节点,开启第二个节点,并重复步骤1 至4,验证磁盘访问和功能。分配驱动器号,以便与相对应的驱动器标签相匹配。
验证域成员
群集中的所有节点必须是同一个域的成员,并可以访问域控制器和DNS 服务器。
设置群集用户帐户
1、单击“开始”,指向“所有程序”,指向“管理工具”,然后单击“计算机管理”。下拉本地用户和组,右击“用户”,指向“新建”,然后单击“用户”。键入用户名称等信息,将密码设置设定为“用户不能更改密码”和“密码永不过期”。如下方图所示,然后单击“创建”。
 此主题相关图片如下:44.jpg
此主题相关图片如下:44.jpg

2、在“用户”的右窗格中,右击“cluster 用户名”,然后在快捷菜单上单击“属性”。
单击“ 隶属于选择高级按钮, 点击立即查找, 找到管理员组。
 此主题相关图片如下:45.jpg
此主题相关图片如下:45.jpg
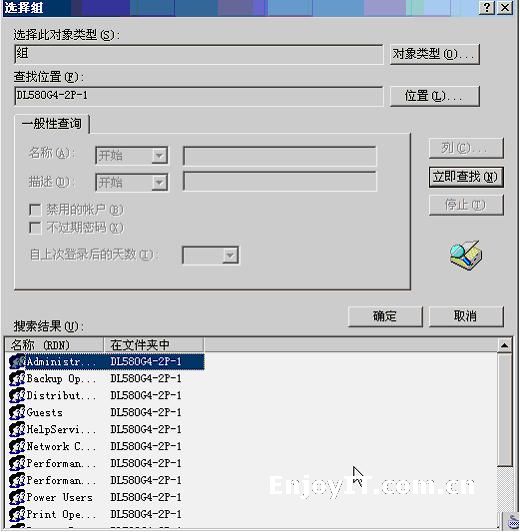
3、单击“管理员组”,然后单击“确定”。这将给予新用户帐户在该计算机上的管理特权。
 此主题相关图片如下:46.jpg
此主题相关图片如下:46.jpg
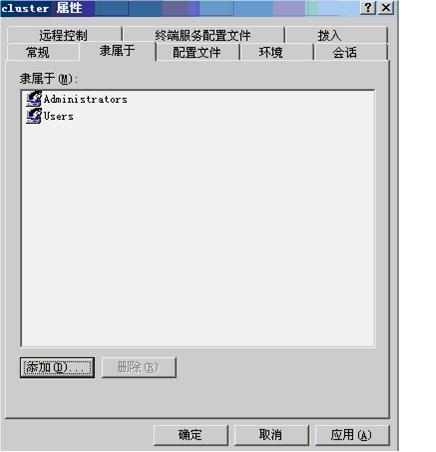
退出“计算机管理”选件。
在另外一台机器上重复此次操作创建CLUSTER 用户和组.
在安装AD 前建议用户先禁用内部IP 地址所用的网卡,安装AD 完成后恢复。
在NODE A 上安装活动目录(Active Directory)并配置DNS。
1.在开始》运行里Dcpromo
2.按照活动目录的安装向导,
 此主题相关图片如下:47.jpg
此主题相关图片如下:47.jpg
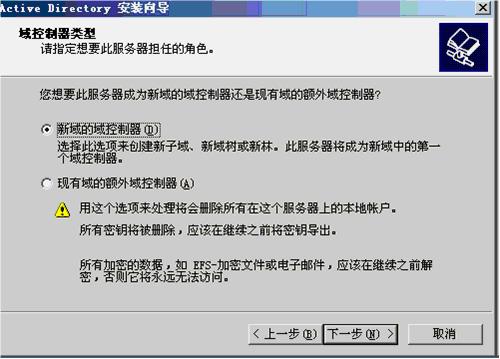
选择
选择新域控制器。点下一步。
然后选择新林中的域. 下一步。
 此主题相关图片如下:48.jpg
此主题相关图片如下:48.jpg
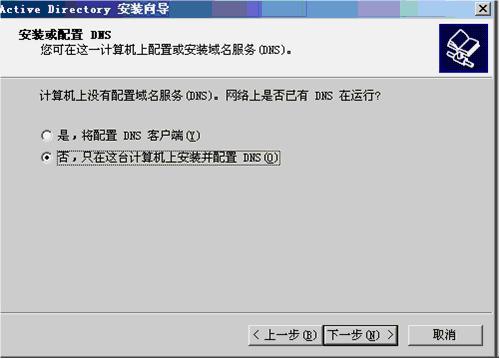
选择配置DNS 服务器。
3.输入DNS 名称:MOR.COM,点击下一步。
4.检查一下NETBIOS 名称,继续下一步就可以。
 此主题相关图片如下:49.jpg
此主题相关图片如下:49.jpg
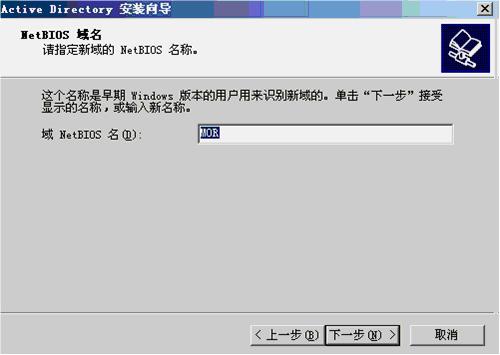
5.继续选择下一步,接受相关文件默认存放位置
6.最后会提示你无法联系DNS 服务器,选择在本机安装、配置DNS 服务
7.选择与WIN2003 以前系统兼容
 此主题相关图片如下:48.jpg
此主题相关图片如下:48.jpg
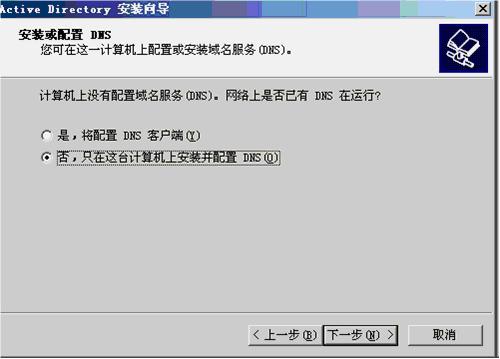
8.根据需要设置将来恢复AD 的密码,如果没有什么特殊要求留为空即可
9.继续进行,期间会替使插入WINDOWS2003 系统盘,将文件目录改称D:\I386 即可,安装结束后重新启动计算机在
NODEB 上安装活动目录(Active Directory)并配置DNS等到NODEA 重启结束后,保持NODEA,B 同时开启,在NODEB 中安装AD 的方法跟NODEA 差不多,只是在选择域控制器类型时选择加入现有的额外域控制器。提示:此时候需要给public 网卡TCP/IP 属性中DNS 服务器地址指向NODE A 的PUBLIC 网卡地址;
 此主题相关图片如下:50.jpg
此主题相关图片如下:50.jpg
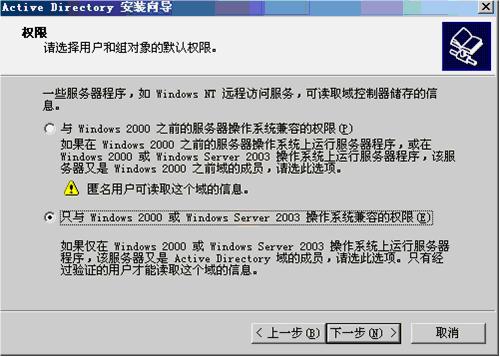
输入管理员用户名和密码域名等信息。其他与NODE A 安装类似。安装完成后重启服务器。
注:需要将两个节点公用网络的DNS 服务器指向节点A。
10 为SQL 2005添加域用户,进入到Active Directory 用户和计算机
 此主题相关图片如下:51.jpg
此主题相关图片如下:51.jpg
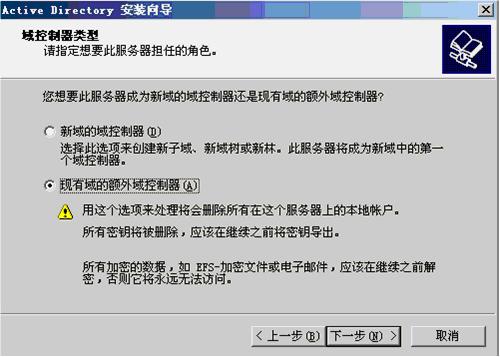
 此主题相关图片如下:52.jpg
此主题相关图片如下:52.jpg
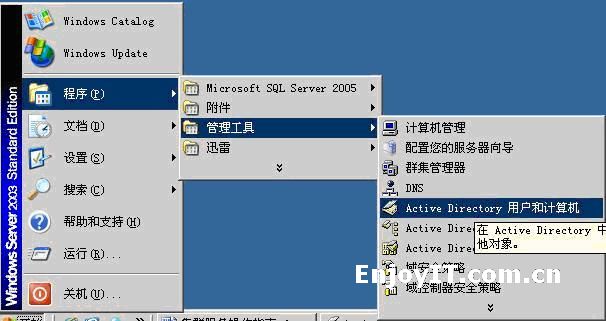
 此主题相关图片如下:53.jpg
此主题相关图片如下:53.jpg
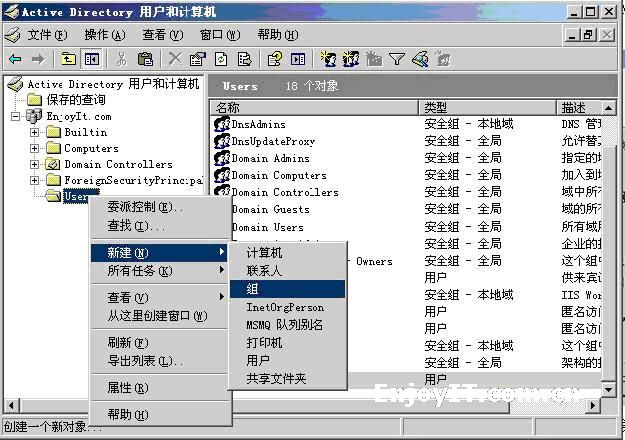
依次增加 Sqlserver、Sqlagent、Sqlsearch等用户。
3.5 配置集群
NODE A 关机、NODE B 关机,磁盘柜加电,待磁盘柜自检结束后(面板上会有Redundancy Active ,Active Controller 和standby Controller 信息提示)NODEA 开机。
设置共享磁盘
警告:为了避免破坏群集磁盘,在其它节点上启动操作系统前,确认在完成群集服务配置之前,所开启的节点数不要超过一个,这一点至关重要。
1、配置第一个节点
依次单击“开始”、“所有程序”和“管理工具”,然后单击“群集管理器”。当出现“打开群集连接向导”提示时,在“执行”下拉列表中,单击“创建新群集”,如下方图所示。
 此主题相关图片如下:54.jpg
此主题相关图片如下:54.jpg
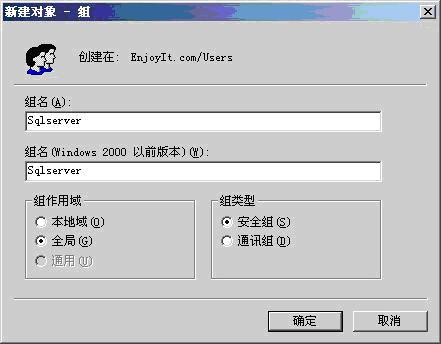
2、确认您具有配置群集所必需的前提条件,如下方图10 所示。单击“下一步”。
 此主题相关图片如下:55.jpg
此主题相关图片如下:55.jpg

3、键入群集的唯一NetBIOS 名称(最多15 个字符),然后单击“下一步”。(在下方图11 所示的例子中,群集被命名为“morCluster(我的群集)”)。
 此主题相关图片如下:56.jpg
此主题相关图片如下:56.jpg

4、找到计算机节点A 名字,单击下一步;
 此主题相关图片如下:57.jpg
此主题相关图片如下:57.jpg
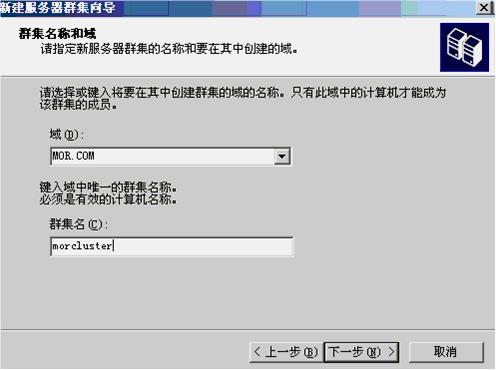
 此主题相关图片如下:58.jpg
此主题相关图片如下:58.jpg

5、下一步后,完成群集分析配置,如下图。
 此主题相关图片如下:59.jpg
此主题相关图片如下:59.jpg
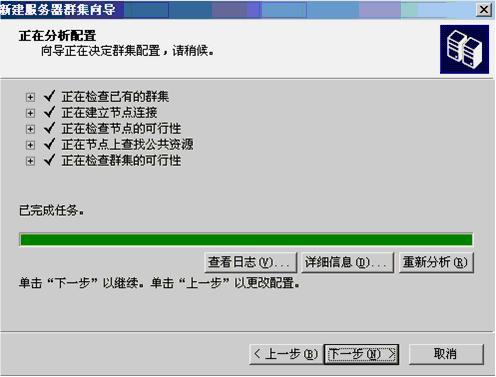
6、输入群集虚拟IP 地址(PULIC 网络的对外IP),这里使用的是192.168.0.100;点击下一步后出现如下界面;
 此主题相关图片如下:60.jpg
此主题相关图片如下:60.jpg

7、如果您在本地登录一个不属于“具有本地管理特权的域帐户”的帐户,向导将提示您指定一个帐户。群集服务不会使用该帐户进行启动。
输入原来创建的群集用户名和密码(具有本地管理特权的域帐户)”,点击下一步;
 此主题相关图片如下:61.jpg
此主题相关图片如下:61.jpg
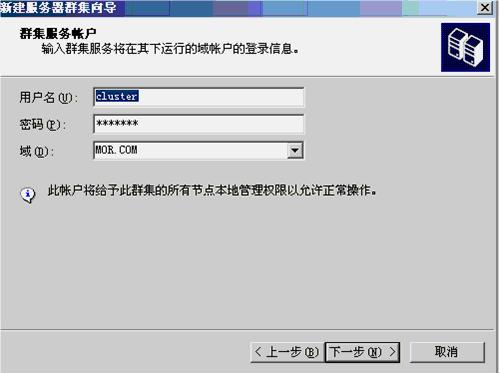
8、出现以下界面后点击“仲裁”按钮,确定选定的仲裁盘是Q 盘。
 此主题相关图片如下:62.jpg
此主题相关图片如下:62.jpg

 此主题相关图片如下:63.jpg
此主题相关图片如下:63.jpg

9、点击下一步
 此主题相关图片如下:64.jpg
此主题相关图片如下:64.jpg

10、点击“完成”按钮,完成群集第一个节点的配置,出现如下界面。
 此主题相关图片如下:65.jpg
此主题相关图片如下:65.jpg
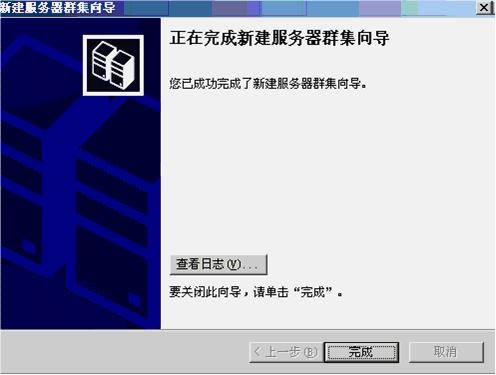
11、安装完成后如下图
注意 原则上,不要将任何东西放到群集组中,不要从群集组中取出任何东西,也不要使用群集组中的任何东西执行群集管理以外的操作。
配置第二个群集节点
 此主题相关图片如下:66.jpg
此主题相关图片如下:66.jpg

注意:对于本部分,开启节点1 和所有的共享磁盘,然后开启所有其它节点。这时,群集服务将控制对于共享磁盘的访问,以便杜绝任何可能破坏卷的机会。打开第二台服务器(NODE B)。
1、在节点1 上打开“群集管理器”。
单击“文件”,单击“新建”,然后单击“节点”。
 此主题相关图片如下:67.jpg
此主题相关图片如下:67.jpg

2、将启动“添加群集计算机向导”,单击“下一步”。
如果您没有通过正确的凭证进行登录,将要求您指定一个对群集中所有节点具有管理权利的域帐户。
3、输入或者查找到您要将其添加到群集的节点的机器名称,单击“添加”。重复该步骤,如下方所示,添加您想要的其它节点DL580G4-4P-2。当您添加完了所有的节点,单击“下一步”。
 此主题相关图片如下:68.jpg
此主题相关图片如下:68.jpg

4、“安装”向导将对所有节点执行分析,以便确认它们得到了正确的配置。键入用于启动群集服务的帐户密码。检查所显示的用于确认的摘要信息。摘要信息将用于在其它节点加入群集时对其进行配置。检查群集创建过程中遇到的所有警告或错误,然后单击“下一步”。
 此主题相关图片如下:69.jpg
此主题相关图片如下:69.jpg
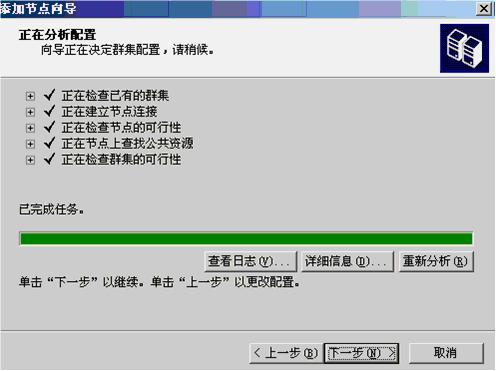
5、输入用户名和密码
 此主题相关图片如下:70.jpg
此主题相关图片如下:70.jpg
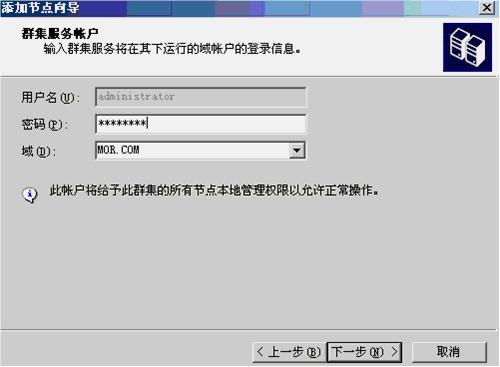
6、点击下一步
 此主题相关图片如下:71.jpg
此主题相关图片如下:71.jpg
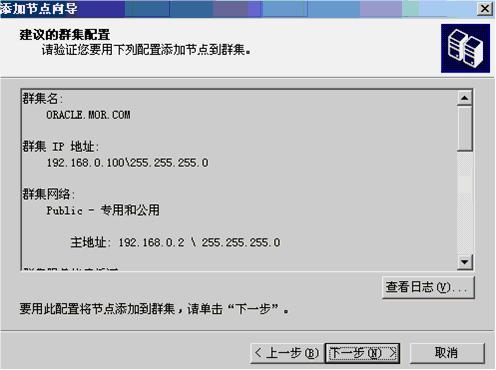
7、点击下一步
单击“完成”,结束安装。
 此主题相关图片如下:72.jpg
此主题相关图片如下:72.jpg
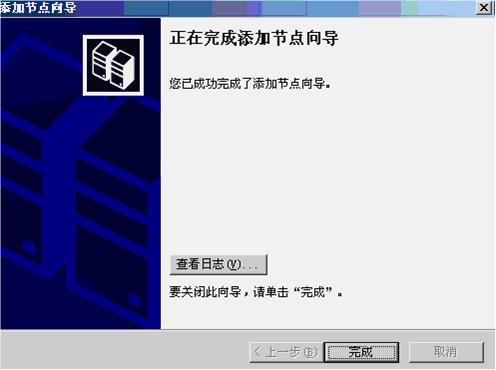
8、安装后的配置
启动“群集管理器”。
在左窗格中,单击“群集配置”,单击“网络”,右击“专用”,然后单击“属性”。单击“仅用于内部群集通信(专用网络)”,如下方图所示。
单击“确定”。
 此主题相关图片如下:73.jpg
此主题相关图片如下:73.jpg

9、右击“公用”,然后单击“属性”(如下方图所示)。
单击选定“针对群集应用启用该网络”复选框。
单击“所有通信(混合网络)”,然后单击“确定”。
图 “公用属性”对话框。
 此主题相关图片如下:74.jpg
此主题相关图片如下:74.jpg

10、心跳适配器优先化
启动“群集管理器”。在左窗格中,右击群集名称(位于左上角),然后单击“属性”单击“网络优先级”选项卡,如下方图所示。
确认“专用”网络列于最顶部。使用“上移”或“下移”按钮,更改优先顺序。单击“确定”。
 此主题相关图片如下:75.jpg
此主题相关图片如下:75.jpg
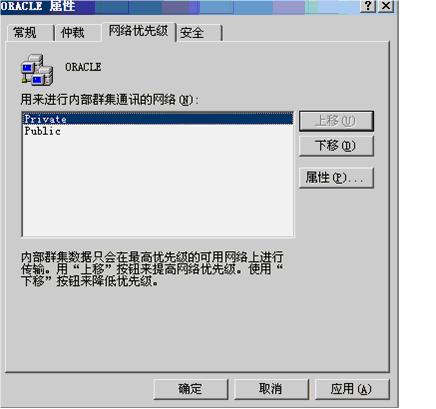
11 在集群组中添加MSDTC事务
先在每台群集节点A和B上都安装IIS和ASP。NET、网络DTC,由于我所采用的是windows2003 server r2的版本,在做windows群集时,系统已经自动添加了网络DTC及在群集里也设好了MSDTC这个资源(先在添加删除windows组件里,将“网络DTC访问”安装,再在群集管理器相应的组里点“新建资源”,输入名称“MSDTC”,在资源类型里选“分布式协调器”,资源依存选取“磁盘和网络名称”两个。对于windows2003 sp1的版本,须要手工添加这个资源,看来高版本还是省事不少)。还要安装.NET Framweork 2.0和SQL Native client(这两个组件只须在一台活动的节点服务器上安装一次就可以了),这两个在SQL2005的光盘上都有
1、SQL2005为企业中文版2CD。首先放入第一张盘,点击“服务器组件、工具、联机丛书和示例”开始SQL2005的群集安装,安装程序会自动检测当前是否为群集环境并为群集安装准备。小提示:MSCS默认环境下,群集组资源中缺少MSDTC组件,所以需要先添加MSDTC后再开始SQL2005的群集安装,否则会出现警告并停止!
2、接受软件使用许可协议。
 此主题相关图片如下:76.jpg
此主题相关图片如下:76.jpg
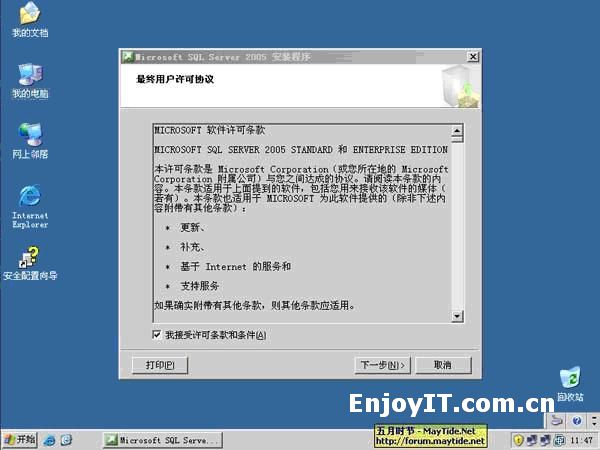
3、SQL2005在进行初始检测后开始执行安装 SQL2005 所需组件。
 此主题相关图片如下:77.jpg
此主题相关图片如下:77.jpg

4、完成所必需组件的安装。
 此主题相关图片如下:78.jpg
此主题相关图片如下:78.jpg

5、安装程序开始执行系统配置检查。
 此主题相关图片如下:79.jpg
此主题相关图片如下:79.jpg
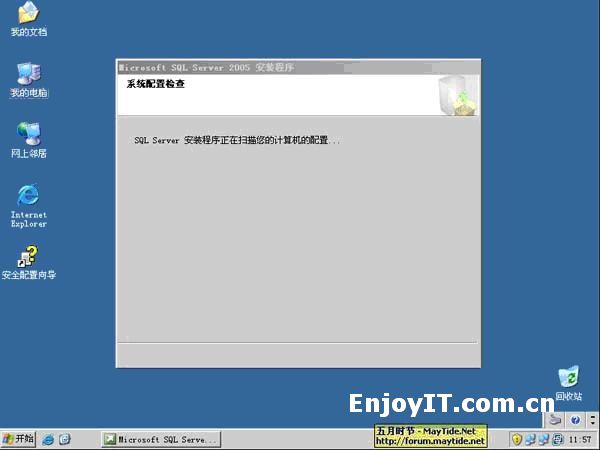
6、进入SQL2005的安装向导。
 此主题相关图片如下:80.jpg
此主题相关图片如下:80.jpg

7、向导开始执行系统配置检查,因为是安装群集,会自动检查各节点并给出状态提示。
 此主题相关图片如下:81.jpg
此主题相关图片如下:81.jpg

8、选择要安装的组件,如要得到各组件的详细信息可以选择高级项。
 此主题相关图片如下:82.jpg
此主题相关图片如下:82.jpg

9、进入高级项后就来到了详细的各组件的功能选择,这里可以得到详细的组件信息。根据需要选择组件功能。
 此主题相关图片如下:83.jpg
此主题相关图片如下:83.jpg
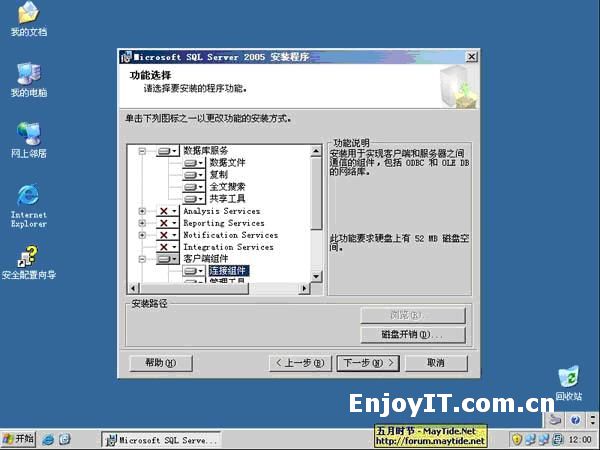
10、“实例名”配置中选择“默认实例”。
 此主题相关图片如下:84.jpg
此主题相关图片如下:84.jpg

11、虚拟服务器名称配置中,为此群集命名为sql2005
 此主题相关图片如下:85.jpg
此主题相关图片如下:85.jpg
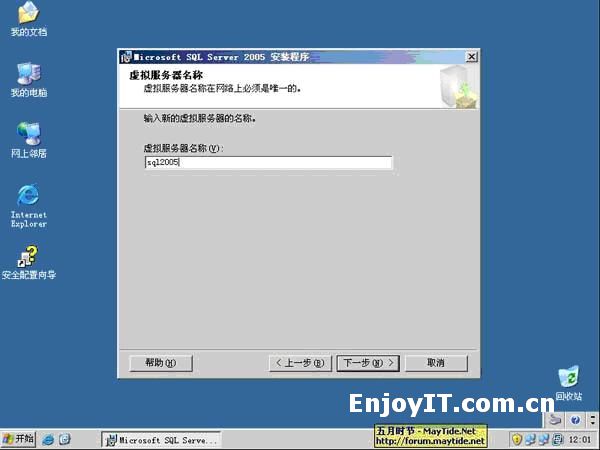
12、为虚拟服务器配置IP,这里我使用Public作为公共访问,并分配一个IP192.168.199.201,添加后点击“下一步”。
 此主题相关图片如下:86.jpg
此主题相关图片如下:86.jpg

13、在“选择群集组”中选择可以得群集组,因为这里我只有一个默认的群集组,所以点击“下一步”继续。
 此主题相关图片如下:87.jpg
此主题相关图片如下:87.jpg
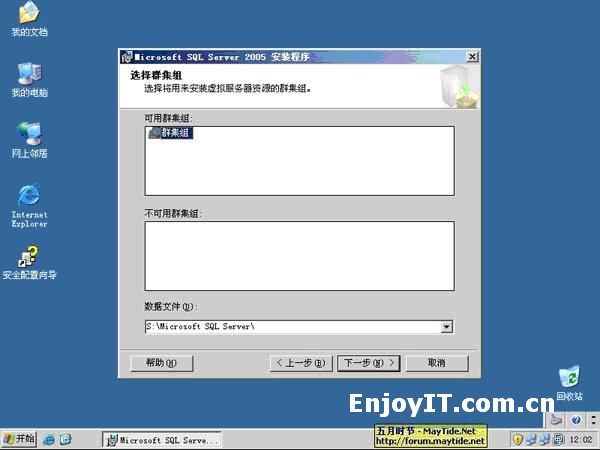
14、弹出警告,提示我此群集组包含仲裁资源,这是因为我之前配置了一块Pln磁盘并分配两个逻辑分区来做群集,因此在这里会提示警告,可以直接忽略。
 此主题相关图片如下:88.jpg
此主题相关图片如下:88.jpg

15、群集节点配置中,选择可用的节点,因为我当前是双节点群集环境,所以安装向导自动为我选择了NodeA节点。
 此主题相关图片如下:89.jpg
此主题相关图片如下:89.jpg
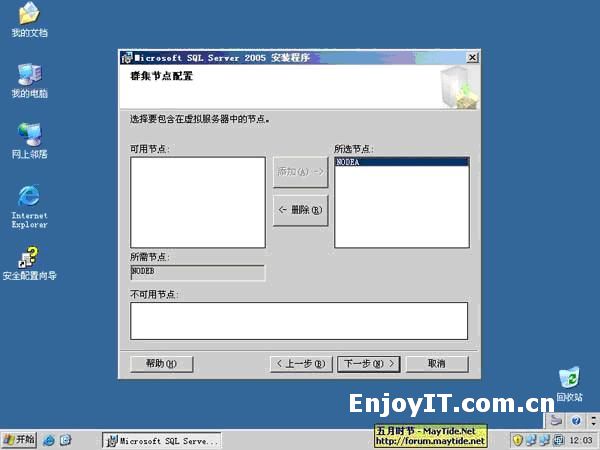
16、配置远程安装的帐户,这里的帐户必须是各节点上有效的管理员帐户。
 此主题相关图片如下:90.jpg
此主题相关图片如下:90.jpg
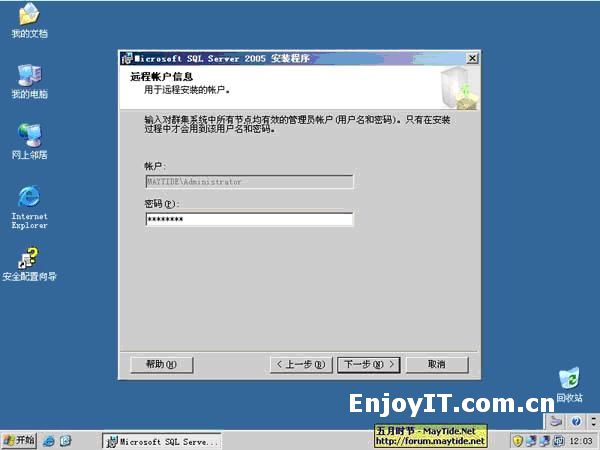
17、为服务配置帐户,之前我已经添加了一个名为sql2005的域用户作为SQL服务帐户,所以这里填写上正确的信息。
 此主题相关图片如下:91.jpg
此主题相关图片如下:91.jpg

18、配置群集服务的域组,在域组添加Sqlserver、Sqlagent、Sqlsearch等用户。
 此主题相关图片如下:92.jpg
此主题相关图片如下:92.jpg
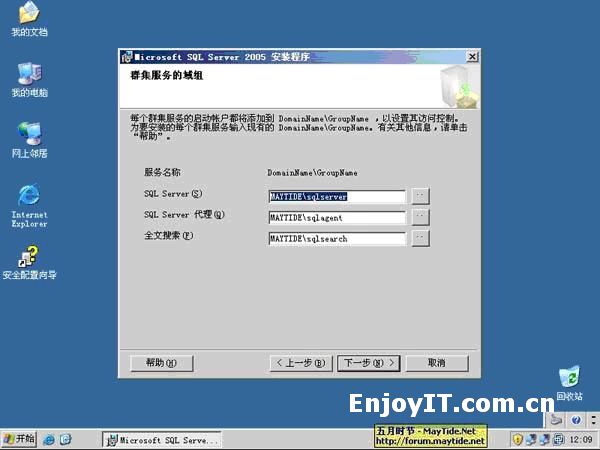
19、身份验证模式中,选择“混合模式”这和SQL2000的感念是一样的。
 此主题相关图片如下:93.jpg
此主题相关图片如下:93.jpg
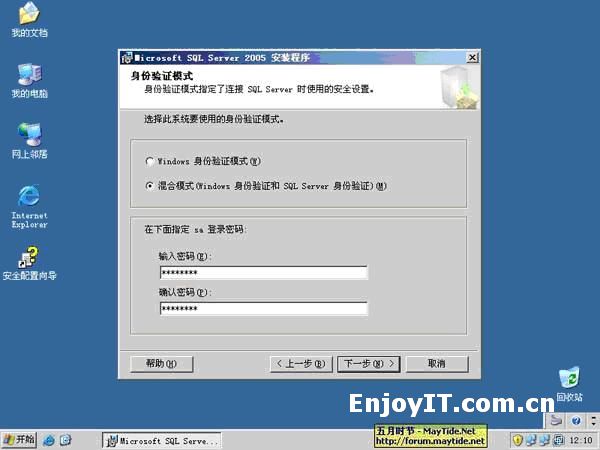
20、排序规则我是按照默认选择的。
 此主题相关图片如下:94.jpg
此主题相关图片如下:94.jpg
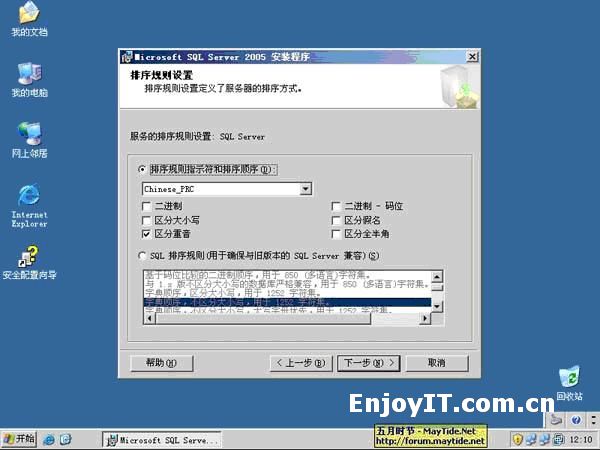
21、这里我没有选择微软提供的跟踪服务功能。
 此主题相关图片如下:95.jpg
此主题相关图片如下:95.jpg
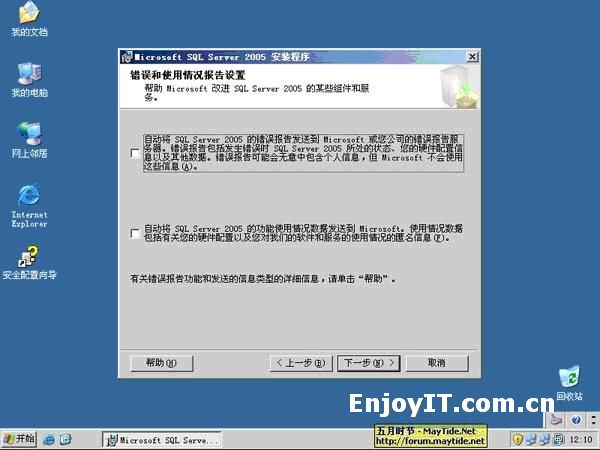
22、前期的安装配置完成后就准备开始执行正式的文件安装!
 此主题相关图片如下:96.jpg
此主题相关图片如下:96.jpg
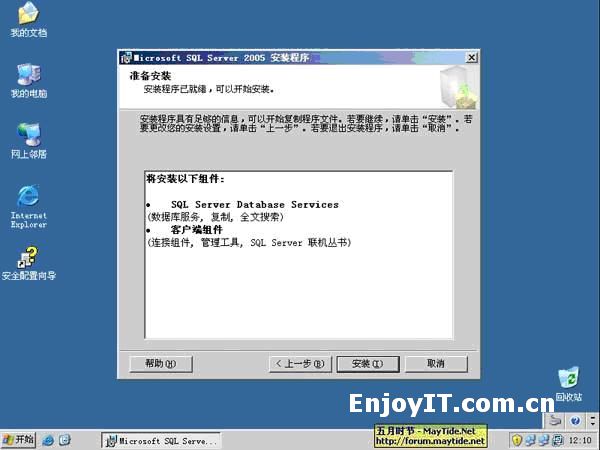
23、SQL2005的群集安装进度还是很人性化的,这里你可以切换每个节点来监视安装进度。
 此主题相关图片如下:97.jpg
此主题相关图片如下:97.jpg

到这里就是一个漫长的等待了,在CD1安装完毕后,系统提示我插入CD2,继续安装,这时可能会报错,可以不要管它,用第二张盘引导,接着安装。
 此主题相关图片如下:99.jpg
此主题相关图片如下:99.jpg
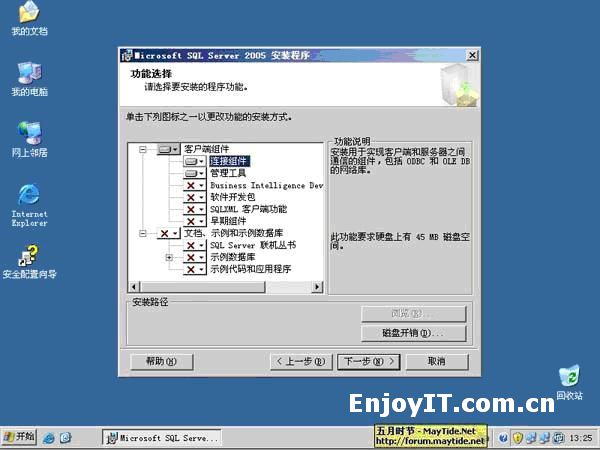
于是再次执行安装程序!之前也重新执行过安装不过放入的是CD1,所以组件选中服务项等都是不安装,我以为红叉代表删除,所以就没敢继续,如果当时直接从CD2执行安装估计也就成功了。
打开了全新的SQL2005管理工具,默认启动后显示的是连接到服务器的配置页面,这里配置好登录后,可以在管理工具的选项中修改初始打开页面。在“已注册的服务器”窗体中打开SQL2005服务器。
SQL2005的群集算是安装完成了。
进入“群集管理器”中检查SQL2005群集的安装,发现没有问题。
再将集群组转换到NodeB,在NodeB上安装CD2。安装完成后这就算最后安装完成。
 此主题相关图片如下:100.jpg
此主题相关图片如下:100.jpg

注:我们在安装的过程中遇到这样的情况,集群服务在转换的过程中,MSDTC无法转换到NodeB 上去,我们先把MSDTC服务给给删除了,然后再转到Node B上,然后再加上MSDTC,进行安装SQL Server 2005 居然就成功了,也可以正常的切换,具体原因不知道是为什么,如果安装的过程遇到类似的问题,不妨试试。
[此贴子已经被作者于2008-9-6 8:47:30编辑过]



 加好友
加好友  发短信
发短信

 Post By:2008/9/4 16:07:50
Post By:2008/9/4 16:07:50
 [本帖被加为精华]
[本帖被加为精华]